Garageband Like For Mac
Posted : admin On 09.04.2020- Garageband can support any type of music format, it also exports your tracks to MP3, MP4, AIFF format. You can even produce surprisingly human‑sounding drum tracks and become galvanized by thousands of loops from fashionable genres like EDM, Hip Hop, Indie and additional. About GarageBand App. Garageband is the best solution for all musicians.
- Cubase is a good Garageband alternative for windows. It is essentially a GarageBand equivalent for pc that assists you create audio files over your Mac. After it gets installed, one can use many features that the app provides to generate your rhythms, beats, and your songs over your machine. Ardour is a kind of programs like GarageBand for Window pc that allows the users to record, mix, and edit audio files over their MAC operating system. Once you install this app, the initial.
- If you are not aware, let me tell you GarageBand is Apple’s freeware digital audio workstation which means this software enables you to create, customise of the mix up your music just like a professional music composer, available for download from the Apple app store for all iOS and Mac devices, absolutely free.
Jul 02, 2019 Download Apple – GarageBand 10 for Mac Free. Click on below button to start Apple – GarageBand 10 Download for Mac OS X. This is completely Tested and Working Latest Version Mac OS App of Apple – GarageBand 10. It is offline installer and standalone setup for Apple – GarageBand 10 for Apple Macbook Macintosh.
4.5/5Garageband Alternatives Mac
(33votes )GarageBand is a music creation studio that is present on your Mac. If you are wondering how to use GarageBand on Mac, then read this thorough guide that will tell you all the details if you are using the application for the very first time. We’ll guide you on how to download GarageBand from the Apple Store, how to install it and how to get started with this digital audio workstation (DAW). We’ll make you familiar with GarageBand workspace and also highlight some of its eminent features.
This app is perfect for music professionals and is loaded with a plethora of innovative features to create the best music for different purposes. It is quite effortless to use and is one of the best apps from Apple.
What Should You Know Before Using GarageBand on Mac?
You must own an Apple device that is capable of running GarageBand. If you are using it on your iPad or iPhone, ensure that you have the latest OS installed on your device. If you are using the MacBook or Mac Desktop, you can use this application as well.
Programs Like Garageband For Mac
Downloading GarageBand on Mac
If you find GarageBand already installed on your Macbook /iPhone/iPad, you can skip this part.
If you are using your Macbook, open your web browser and in the search box type “download GarageBand” and hit the return key. You’ll see “GarageBand in Mac App Store –iTunes – Apple” displayed on your screen. Click on this result.
You can view the app in Mac App Store and purchase it. It is available for $4.99. You can click the “Buy App” option to make the purchase. Once the download is complete, you’ll see an option “Launch Application” if you are using Google Chrome.
Not any more. While you’ve been able to have 10 samples happily looping away in time to the music in Virtual DJ for years, you still had to make do with 2 decks. 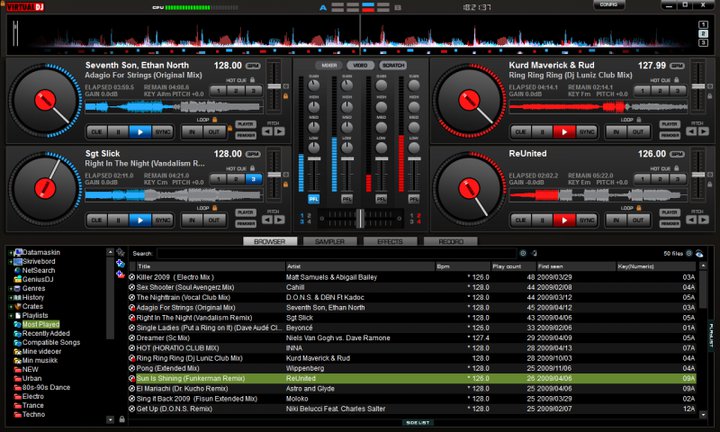 One area where Virtual DJ was starting to show its age was the number of decks it could support.
One area where Virtual DJ was starting to show its age was the number of decks it could support.
If you are using GarageBand on your iPhone or iPad, you need to go to the App Store. Search “GarageBand” in it. Once the results appear, tap on it and purchase it in the same manner as mentioned above.
How to Select Project Type on GarageBand on Mac?
After you have successfully opened GarageBand, a screen appears in front of you which looks somewhat like this:
If you click on New Project, you get plenty of options
- Keyboard Collection
- Electronic
- Amp Collection
- Songwriter
- Voice
- Empty Project
- Ringtone
- Hip Hop
Depending on your goals, you can select the project type. For example, if you are a songwriter who wants to record himself while using an electronic or acoustic guitar then you may select the ‘Songwriter’ option. If you do not have anything in mind and want to build everything from scratch, then you can select ‘Empty Project’.
How to Select Track Type in GarageBand on Mac?
Once you have selected the ‘Empty Project’ in the ‘New project’, the next screen that appears in front of you is the ‘Track Type’ screen. We have 4 options to select from:
- Drummer: Selecting this will play drums automatically with your song
- Audio (Guitar/Bass): Record Bass or Guitar using GarageBand as an amplifier
- Audio (Microphone): Record yourself via a microphone
- Software Instrument: Play sounds that are present on your Mac
Overview of the GarageBand Screen
This is how a typical GarageBand Screen looks like if you have selected “Empty Project”.
Transport Controls
The Transport Controls are located at the upper-half of the screen and help us to navigate the music while we are recording and editing it. These transport controls have the usual meaning. Starting from left, they denote:
- Rewind
- Fast-Forward
- Stop
- Play
- Record
The LCD
Also located at the top of the screen right next to the Transport control is the LCD that gives information about the project that we are working on. Starting from left, they are:
- Project/Time: We can toggle between analyzing our song as a measure or in terms of hours, minutes and seconds.
- Measures: This shows us the beats, bars, and ticks of the song in real-time.
- BPM: BPM stands for Beats Per Minutes. If the BPM is higher, it denotes that our song is playing fast. The default BPM in GarageBand is 120.
- Key: Change the musical key of your project with this button. The default key in GarageBand is C Major
- Time Signature: Change the time signature of your song with this button.
Cycle Tool, Tuner, Count-in, Click
Located on the right side of the LCD screen is a collection of four buttons in the order written above.
Garageband Like For Mac Pro
- Cycle Tool: If you want to repeat certain tracks, you can use this tool.
- Tuner: Tune instruments using this tool.
- Count-in: This option will provide you four clicks before it starts recording a track. This option comes in handy to give you a few seconds to prepare.
- Click: This option lets you toggle between hearing and not hearing a click while recording a track.
Master Volume Slider
This option is present on the top-right corner and it lets you adjust the volume of the song.
Conclusion
This was just a brief introduction on how to get started with GarageBand on Mac. You can get the specific details if you want for a particular section. GarageBand is a revolutionary app present on iOS that lets you create amazing music with minimal effort.